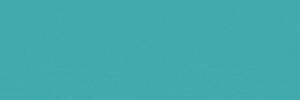Discord Kayıt Botu Nasıl yapılır?

Bir Discord sunucusunun sahibi veya moderatörü değilseniz, Discord kayıt botu olarak Open Broadcaster Software (OBS) ile Discord görüntü ve sesinizi kendi PC'nize kaydedebilirsiniz. OBS, Twitch ve YouTube'daki yayıncılar oyunları ve diğer videoları yayınlamak için yaygın olarak kullanılır ve Windows, Linux, Mac'te ücretsiz olarak sunulur. Bunu yapmak için OBS, masaüstü ekranınız, ses ve mikrofonunuz dahil olmak üzere çeşitli ses ile video kanallarını yakalar. Aynı özellik ile bir Discord kanalından (mikrofon girişinizin yanında) ses kaydı ile görüntü yapabilirsiniz.
OBS Basamakları
-
Discord kayıt botu için ses ve görüntüleri OBS'ye kaydetmek adına OBS penceresinin "Kaynaklar" alanındaki artı sembolüne (+) basın.
-
Masaüstünüze kaydedilecek ses çıkışını seçmek için menüden "Ses Çıkışını Yakala"yı seçin.
-
"Kaynak Oluştur / Seç" penceresinde, masaüstünüzdeki ses kaynağını adlandırın ve onaylamak için "Tamam" a basın.
-
"Özellikler" kısmından çıkış cihazını (hoparlörleriniz veya kulaklıklarınızı) seçmelisiniz.
-
"Cihaz" açılır menüsünden uygun cihazı seçin ve onaylamak için "Tamam"a tıklayın. Yalnızca bir çıkış cihazınız varsa, burada "Standart" seçeneği uygun olmalıdır. PC'nizde ses çalarak sesinizin doğru şekilde kaydedilip kaydedilmediğini kontrol edebilirsiniz.
-
OBS'de 'Audio Mixer' içinde 'Ses Çıkışı Yakalama' için ses seviyesi kaydırıcıları sesin kaydedildiğini ve kaydetmeye hazır olduğunu belirtmek için kaydı başlatın.
-
Gerekirse kayıt sesini azaltmak için aşağıdaki kaydırıcıyı kullanabilirsiniz.
-
Varsayılan olarak, "Audio Mixer" bölümünde "Mic / Aux" görünmelidir. Bu, diğer sohbet katılımcılarıyla kendi konuşmanızı kaydetmenize olanak tanır.
Kayıt İçin Kaynak Yoksa
Discord kayıt botu işlemini gerçekleştirmek için seçenek mevcut değilse, Kaynaklar bölümündeki artı işaretini (+) tıklayın ve ardından mikrofon girişinizi kayda eklemek için Kayıtta ses'i seçin. Mikrofon kaydınızı durdurmak istiyorsanız, 'Mic / Aux' veya 'Audio In Capture' yanındaki hoparlör simgesine tıklayın. Kayıt için OBS penceresinin alt bölümündeki "Kontroller" bölümündeki "Kaydı Başlat" düğmesini tıklayın. Varsayılan olarak, OBS sesi MKV dosya biçiminde masaüstünüzü ek bir kayıt sırası olarak kaydetmediğiniz sürece boş bir video dosyası olarak kaydeder. Kayıtlı dosyalarınızı görmek için OBS kısmından Dosya > Kayıtları Görüntüle'yi seçebilirsiniz. Discord kaydı botu için https://iyismm.com/ sitesinden bilgi alabiliriz.